我第一次在Windows 8界面的坐在前面,我不得不承认我没有激动;没有开始按钮,我无法找到控制面板,所有的事情不是我所用。这是两年多前的早期采用者计划为Windows 8,而现在当我使用Windows XP或Windows 7,我觉得很低效的“必须通过点击这么多菜单”找到并做基本的stuff.The焦点这篇文章是为了与大家分享不只是如何使Windows 8的工作,如Windows XP / Windows 7的“老办法”(我将通过给你如何找到的东西和配置的东西工作的老路上提示),而是要真正把重点放在如何把事情做得更好,更容易,有效地帮助你快捷的学习过程,使Windows 8实际上是非常容易和有效地使用。
注意:我已经制作了一份PDF格式的教程,所以你可以很容易地下载和打印/保留一份,PDF在我的SkyDrive上https://skydrive.live.com/redir?resid=C99D5C694EA9E532!109&authkey=!ACC7qwl6DQle-SM
首先,一些基本的术语和寻找的东西,这样我可以带你通过Windows 8中,你已经学会了如何使用Windows的方式的“老办法”。正如我敢肯定,大家都知道,Windows 8中不再有“开始按钮”,在屏幕左侧的底部。相反,微软拥有的“Windows 8风格的菜单”(他们正式名称Metro风格的菜单,直到微软获悉Metro风格是有版权的,所以他们只是称其为Windows 8的样式菜单)。这是Windows与出现的菜单。
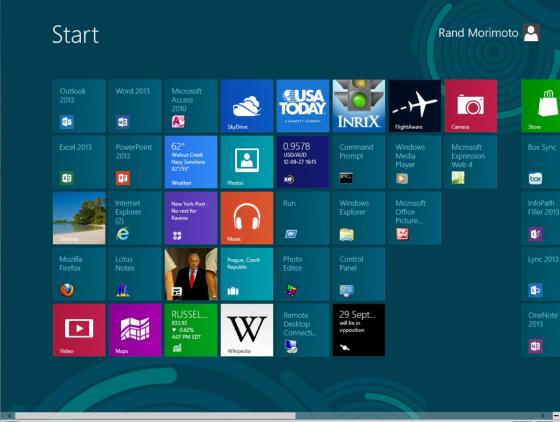
如果你是在一个应用程序(浏览器,Word或任何其他应用程序)的中间,你想回到菜单,在平板电脑上,按“主页”按钮(通常在底部中间的物理按键平板设备)或从键盘系统,按下“视窗键”。

大部分的“开始”按钮(给你的东西进入控制面板,关机/重启,等等)被称为“魅力”,它出现在触摸屏平板电脑当你从右向左滑动拇指在屏幕的右侧(基本上刷魅力菜单从屏幕右边缘和视图)。在键盘系统中,当你将移动光标一直移动到屏幕的右下角时,“魅力”菜单就会弹出。

从魅力菜单,您可以点击最上面的图标(“搜索”),它显示了所有已安装的应用程序(这将是类似于在Windows 7做了开始/所有程序)。你会看到搜索栏(红圈内),并在左边,你可以通过你所有的应用程序的滚动。

当你搜索/找到你想要的应用程序或只是滚动应用这个魅力/搜索视图,您可以右键单击应用程序,和底部的屏幕给你销开始选项,它将应用程序添加到您的Windows 8风格菜单(这是一个好主意,因为它把一个快捷方式在主菜单屏幕,这样每次你按Home键或按下键,您的应用程序出现在主菜单)。你也可以用Pin来启动控制面板,命令提示符,运行等等。我通常把我常用的所有东西都钉在开头,这样我就可以很容易地回到Windows 8风格的主菜单来启动我的应用程序!

注意:您还可以看到当你右键点击一个应用程序,您还可以锁定到任务栏(此引脚连接到旧的Windows 7任务栏的风格在“桌面”屏幕的底部)。我用针的东西到任务栏,但现在越来越多的应用程序都出来与Windows 8的菜单图标(如Office 2013,SkyDrive中,Box.net,Real播放器,等等),我不再觉得自己从旧的工作Win7的 “任务栏”。这是那些拄着拐杖,你可以继续使用,或者只是进入21世纪,开始使用本机Windows 8的菜单之一。

注意:您还可以看到当你右键点击一个应用程序,你可以选择运行应用程序作为管理员在屏幕的底部,卸载应用程序,找到文件/应用程序的位置。这些都是有益的“东西”,我们偶尔使用在Win7在过去,你现在有快捷键来运行。
关闭魅力菜单中选择另一个选项(当你移动你的鼠标光标移动到右下角,或向左滑动,掀起了平板电脑的右边缘你的拇指右)是设置选项(上魅力最下方的选项),当你点击上设置...

......这是哪里的共同的东西很多被发现,如控制面板...

...电力(你在哪里选择关机/重启计算机/设备),网络(您选择您想要的WiFi连接来连接),更改电脑设置(在那里你可以改变其他的东西,是不是在控制面板类似桌面的背景,你联想到登录的照片...

......添加打印机等)。

Basically click on this Settings place and you’ll get to a lot of things you may normally access for configuration.Okay, so with the basics under your belt, here’s where you learn to be a Windows 8 person and not a WinXP/Win7 person trying to run Windows 8. Instead of moving your cursor to pop up the charm to then click on Search to then find your application, or instead of moving your cursor to pop up the charm to then click Settings to then go to the Control Panel…you would do one of two things. If you are on a Tablet (or a keyboard-based Win8 device), ADD all of your apps, control panel, etc. to your Windows 8 style menu. It’ll take you a couple minutes to right click and "Pin to Start" all of your apps and utilities, but once they are pinned, you will almost never have to go fiddle with the charm thing. You’ll just press the Home button (on a tablet) or press the Windows key (on a keyboard-based system) and from the menu, click/tap the app and you run the app. To "switch" to another app, press the Home button or press the Windows key and click/tap the other app you want to run. All apps stay in memory; you just "toggle" between apps by simply pressing the Home button or pressing the Windows key to get to your apps.
注意:在键盘系统上,你仍然可以在应用程序之间切换Alt-Tab键,所以在应用程序之间切换非常容易。不再需要启动/程序来访问应用程序。如果你只是简单地将控制面板固定在Windows 8风格的主菜单上,那么你就不需要魅力/设置/控制面板来进入控制面板!
那么,如果你想访问一个你没有固定到菜单上的应用程序,会发生什么呢?在一个基于键盘的系统中,在Windows 8菜单中,只要开始输入几个字母的应用程序或你想要做的功能,“搜索”就会立即开始工作。例如,在Windows 8菜单中,如果我开始输入字母n-o-t-e-p,搜索栏就会出现在右上角,而左边的记事本应用程序则会出现在搜索栏中。
假设应用程序被突出显示在左侧,只需按下回车键的任何时间,它会启动该应用程序,没有任何按键点击,没有什么多余的。If it pops up several apps with n-o-t-e-p, then either keep typing to zero in on "the app" you want and press Enter to launch, or you can arrow around/tap-touch/click on the app name on the left side to select "the app" you want. Fiddle with this, but effectively this is a very quick way to launch apps that may not be on your Windows 8 menu (yet).

如果我开始打字W-OR-d,如果我有Microsoft Word中的系统上,它会告诉我的字,或E-X-C-E-L会给我推出的Excel的选项。或类似事情变得P-R-I-N-T-E-R将弹出设置下为我的选择“添加打印机”或N-E-T搜索设置会告诉我喜欢选择“连接到网络。”

在固定要启动的东西和简单地输入几个字母之间,我可以启动应用程序,运行utils,添加打印机,并在Win8系统上做事情,比我认为在WinXP或Win7中超级高效的速度更快。这是使Windows 8易于使用的诀窍。现在你已经有了导航功能,去Windows商店下载你最常用的应用程序,比如Box.com应用程序、Acrobat阅读器应用程序、图片查看器、Real Media Player应用程序等等。当你在商店里寻找应用程序,尽可能滚动“流行”的应用或“免费”应用程序显示在屏幕上,如果你想下载一个应用程序的“搜索”,它不是直觉如何搜索应用程序。寻找一个应用程序的方法是当你在店里,打开“魅力”的(鼠标移动到右下角,或在平板电脑上,将你的右手拇指从右向左滑动,右边的“魅力”菜单就会弹出,然后使用“魅力”中的“搜索”功能。正如你之前在这个博客“搜索”应用程序在您的本地计算机上找到的东西,当你在商店应用程序和做一个搜索,它现在将搜索应用程序商店(即:寻找Acrobat,盒子,或者闹钟,或者《今日美国》等)。

当你安装这个应用程序时,它会出现在你的Windows 8风格菜单上。只需单击应用程序启动应用程序。不过,从Windows 8风格的菜单中,你可能想把最常用的应用程序移到菜单的左侧,这样当你弹出Windows 8菜单时,它们就会更频繁地出现在你面前。要使用鼠标/键盘移动应用程序,只需单击并按住鼠标按钮,然后将应用程序“拖”到左边。在触屏平板电脑上,你用手指触摸应用程序,然后将应用程序“向下”滑动,然后向左滑动。这花了我一段时间找出逻辑上我试图用我的手指把应用程序,并立即向左拖动往往只是启动应用程序。关键是应用程序用手指触摸,拖累,然后向左移动它!把不常用的应用从左边移到右边,这样它们就不会挡着你的路了。
很多时候,应用程序占用的菜单上的两个空间。我讨厌那个。我宁愿有我所有的应用程序作为小1平方宽的图标。All you do is right-click the app icon and at the bottom it’ll show you “larger" or "smaller" to make the icon a different size. Some have this option to make small icons larger. Oddly, you cannot tag multiple icons and make them all "Smaller" at the same time, you have to right click and "make smaller" one by one. It takes a few seconds to do, but buys you back more real estate on your Windows 8 menu to get more apps 1 click away to run. (Note: if you have a touch tablet, some of these first time configurations are BEST off doing with a mouse. I would usually plug a USB mouse into my tablet and run through some of these basic right-click configuration things, or drag/drop icon things as it is a LOT faster with a mouse. Everything "can" be done with your finger on a touch screen; it's just not as efficient if you have a lot to configure/setup).
当你在Windows 8应用,你可能会发现没有应用程序的配置选项,设置东西,你可以与应用程序做,你必须在Windows XP或Windows 7的应用程序可能会发现作为工具/选项,或选项/设置。随着Windows 8中,应用程序通常都具有的配置设置,你只需要知道如何找到它们。这里的窍门,应用程序设置的魅力/设置在Windows 8的启动和坐在Windows 8的应用程序,然后用触摸平板电脑,从刷卡就在您的右手拇指向左关闭平板电脑屏幕的左侧边缘,并按设置;用键盘系统,移动你的鼠标光标移动到右下角拉起魅力菜单,然后单击设置。随着魅力/设置曝光,你会看到该应用程序的配置设置!

此外,当你在Windows 8应用程序中,经常有更多的选择,当你“刷卡”的平板电脑,或“刷卡”平板电脑屏幕的底部(或基于键盘的系统上,您的位置您的鼠标光标在屏幕的顶端出现一个酒吧,或者你移动鼠标光标在屏幕的顶部和右击)。举个例子,当我在Windows 8的IE浏览器中,想要显示地址栏,或者我想在IE的“标签”之间切换,像下面这样的东西就会弹出,给你额外的应用选项…

对于Windows 8菜单上的应用程序,还有一个叫做“Live Tile”的东西,在这个东西里,图标会改变屏幕,就像CNN新闻的Live Tile一样,显示最新的新闻并快速浏览,或者照片的“Live Tile”快速浏览你的照片。您可以关闭活动平铺(再次,右键单击图标,选择打开/关闭活动平铺)。当我不记得图标是什么的时候,我发现它很烦人,但这真的是你的决定。

要通过正在运行的应用翻转,您可以从基于键盘的系统使用Alt-Tab,或从任何一个鼠标或触摸平板电脑,将光标移动到左上角和运行应用程序的小瓷砖显示的左旁屏幕。您可以右键单击并“关闭”任何那些运行的应用程序。我接近的应用程序中使用的所有的时间,我的老同学和运行应用程序后,不需要它了,我将其关闭。但过了一段时间,我刚刚离开的应用程序运行。他们不占用处理能力,并在我的系统RAM 4-8GB这些天我有足够的内存。时不时地,我重新启动我的设备/平板电脑/系统,但有时,我会跑我的手指向左上方和选择的应用程序关闭。






