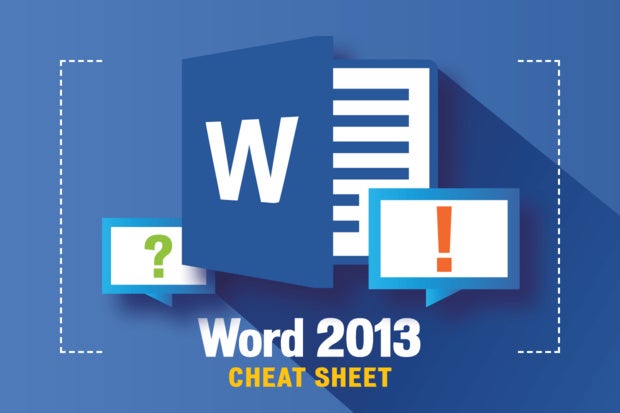今天的热门话题可能都是关于Office 2016Windows将于今年秋季发布,但许多商业用户仍在熟悉Office 2013,并将继续使用一段时间。使用这个词2013备忘单,以帮助利用它所提供的一切。
你的Word 2013可能是作为独立软件购买的,也可能是作为Office 365订阅的一部分购买的。对于这个故事的目的,这并不重要;这里的所有提示适用于您正在使用的Word 2013的任何版本。
请注意,本备忘单主要关注Word 2013的新特性,而不是保持以前版本不变的特性。如果您正在寻求帮助,以加快基础知识的学习,如如何使用Ribbon界面,请查看我们的Word 2010备忘单。
2013年
Word 2013最明显的变化是它的整体外观。尽管Word是一款传统的桌面应用程序,但Word 2013的风格遵循了微软为Windows 8发布时推出的所谓Windows应用程序(之前称为Metro或Modern apps)设定的基本原则。缎带现在是平的,而不是三维的,就像所有的对话框和屏幕一样。
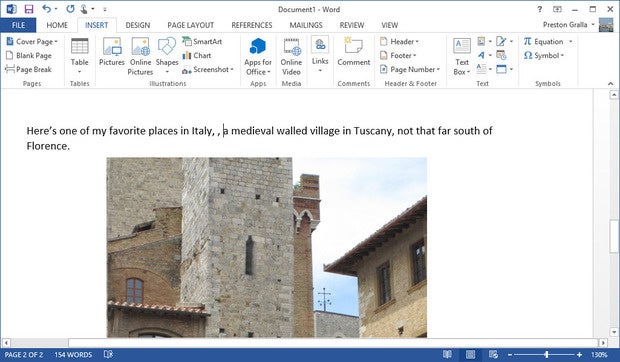
Word 2013的外观比以前的版本更加扁平。(按图放大)
除了基本的外观之外,Ribbon的行为与Word 2010中的一样,有一些增强,我们将在稍后介绍。
触屏移动界面
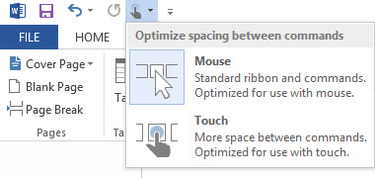
Word 2013可以针对鼠标或触摸进行优化。
如果你使用的是触控设备,你可以稍微改变Word的界面,让它更容易使用。在你的触控设备上,点击或轻敲屏幕左上方食指竖着的那只手的小图标,你就可以在基于鼠标的界面和基于触控的界面之间进行选择。
基于鼠标的界面是默认的。在基于触摸的界面中,Ribbon上的图标被放大,它们之间的空间更大,更容易点击你想要的图标,而不会不小心点击另一个图标。
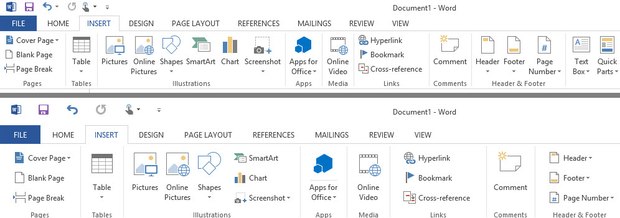
顶部是使用传统的基于鼠标的界面的功能区。底部是基于触摸的界面中的功能区——注意较大的图标和它们之间更多的空间。(按图放大)
开始屏幕
就像Windows 88.1 Word 2013在你启动时显示一个开始屏幕。它使用起来简单直接。屏幕的左侧给出了您所使用的最新文档的列表。单击any打开它们。要打开另一个文档,单击屏幕左下方的“打开其他文档”。
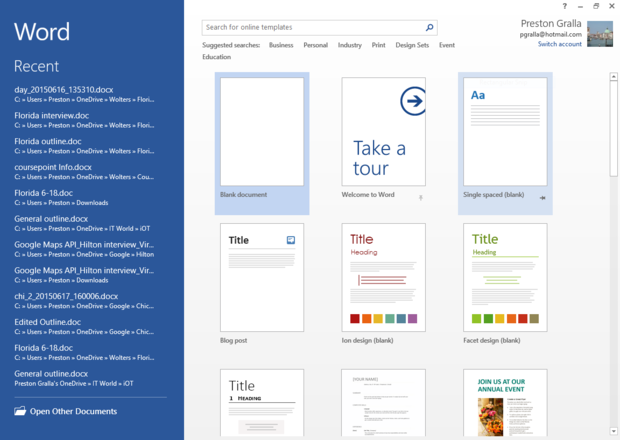
Word 2013的新开始屏幕列出了你最近打开的文档,并显示了你在创建新文档时可能想要使用的模板的缩略图。(按图放大)
屏幕的主要部分(右侧)由二十多个用于创建新文档的模板占据——从简单、简单、单倍行距的基本文档到传单、派对邀请、小册子和名片。单击any,您将看到一个屏幕,其中显示了模板的基本描述以及它的平均用户评级。单击Create以使用模板。
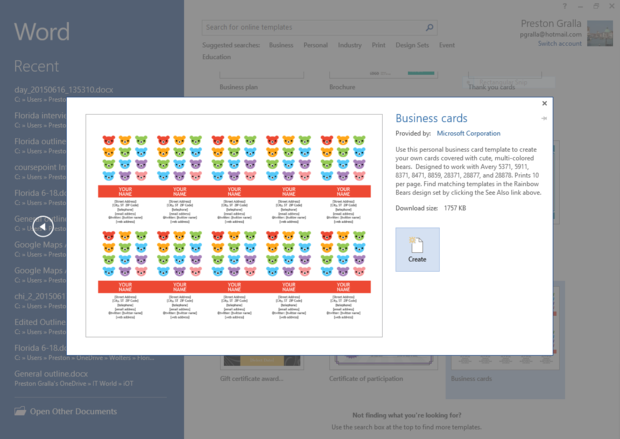
单击模板的缩略图以查看有关它的更多信息。(按图放大)
对看到的模板不满意?微软有一个相当大的模板库,还有很多。在屏幕上方,输入你要找的东西——例如,“信件”、“简历”等等。您将看到与搜索匹配的模板列表。单击其中一个,您将看到与在开始屏幕中使用模板时相同的屏幕类型。与那些模板一样,单击Create以使用它。
注意,模板(在开始屏幕上列出的模板和搜索到的模板)不在本地机器上。它们位于Microsoft模板存储库中。因此,当您选择一个模板时,您将首先下载该模板,然后再使用它。下载大小列在模板的描述屏幕上。
顺便说一句,如果你讨厌开始屏幕,你可以很容易地摆脱它。只需选择File——>选项,在默认常规屏幕的“启动选项”部分中,取消“在此应用程序启动时显示开始屏幕”的复选框。
Design选项卡
功能区基本上保持了Word早期版本的原样,但是在Insert选项卡的右边添加了一个非常漂亮的新选项:Design选项卡。这个选项卡可以让您在一个位置访问更改文档设计的最重要的方法。
您可以从各种预先设计的模板中进行选择,这些模板具有不同的标题和标题大小、段落格式等。还有一组新的主题可以应用到文档中,包括不同的字体样式、大小和颜色。在Design选项卡中,您还可以自定义颜色和字体、调整段落间距、添加水印、更改页面颜色和页面边框等。
每个主题和模板都有一个缩略图,因此在做出选择之前,您可以很好地了解将会得到什么。当您单击缩略图时,更改会立即应用到您的文档。通过这种方式,你可以很容易地点击它们,直到找到你想要的那一个。
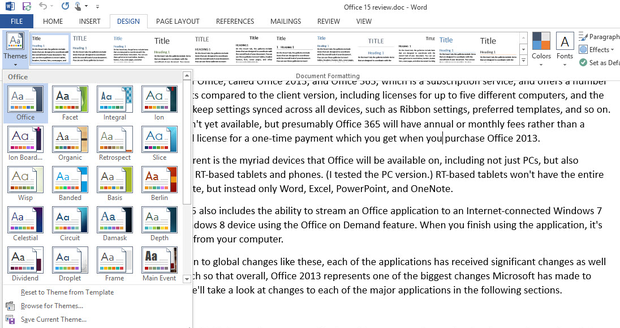
Word 2013的新设计标签可以让你轻松设置文档的样式。(按图放大)
注意,如果您处理的是.doc文件而不是.docx文件,则无法选择主题。不过,将.doc文件转换为.docx文件很简单。只需选择File——> Convert。
使用读模式
Word不仅可以用来创建文档,还可以用来阅读文档。为了让用户在传统电脑和平板电脑上的阅读体验更加愉悦,Word 2013引入了“阅读模式”(Read Mode),该模式可以显示文档,消除干扰,包括Ribbon上的大部分内容。在阅读模式下,屏幕上基本没有杂乱的东西——尽管您将看到,有一些工具已经放在容易获得的地方。无法在读取模式下编辑文档;顾名思义,您只能阅读。
要将Word放入读取模式,请选择View——>读取模式。功能区消失,文档被放入一个两列视图中。箭头出现在屏幕的每一边。单击或轻击它们以在文档中任意方向移动。如果你有触摸屏,你也可以在任何方向滑动。
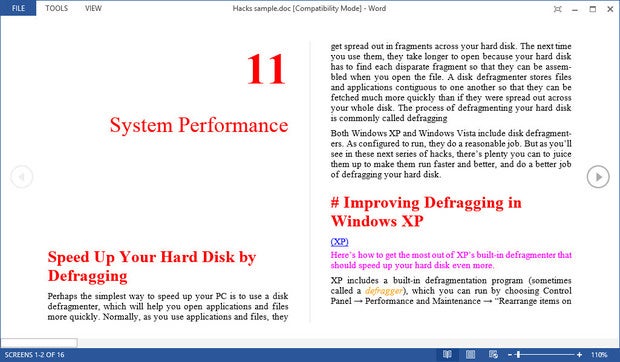
在Word 2013的阅读模式下,你可以专注于阅读文档,而不会分心,比如Ribbon。(按图放大)
左上角的菜单
不过,并非所有菜单和控件都在读取模式下消失。在屏幕的左上方,有文件菜单、工具菜单和视图菜单。选择“文件”进入Word的“常用文件”菜单。工具可以让你在文档中搜索或者做Bing搜索。要使用必应进行搜索,突出显示一个单词或短语并选择工具——使用必应进行>搜索;你将在你的浏览器中启动Bing,搜索短语的结果。工具菜单还允许您撤消在文档中所做的更改。
视图菜单给你几个选项,其中包括将文件回正常的编辑模式,改变屏幕的布局(你可以切换两列,一列),改变列宽以及页面的颜色,如果有人评论文档显示评论,和打开(然后)词的导航窗格。
右上角菜单
在屏幕的右上方是最小化和最大化窗口的常用图标,以及关闭字。但也有一个新的,最左边的那个,看起来像一个矩形,每个角上都有一个括号。点击它,文件、工具和视图菜单就会消失,Word通常在屏幕底部的工具栏也会消失,它控制文本的大小,改变布局视图等等。
从本质上讲,它是一种阅读模式——完全没有控制和菜单。要获取菜单和控件,请单击将读取模式设置为“查看妈妈-无菜单”模式时出现的虚线。
缩放模式
读取模式包括一个方便的缩放功能。右键单击一个表、图表或图形,您可以放大它——甚至可以一直放大到填满整个屏幕。我发现它对于检查表中的详细信息非常有用。
与OneDrive同步
在Office 2013年,微软终于开始考虑将Office应用程序集成到其基于云计算的SkyDrive存储服务中,并将其改名为OneDrive。你不再需要摆弄它们才能让它们正常工作。安装之后,一切正常。
如果你还不是OneDrive的用户,这里有一些背景知识:它是一个基于云的存储服务,可以在本地设备和云之间自动同步文件。在本地,文件保存在C:\Users\ <你的名字> \ OneDrive文件夹,<你的名字>是您的帐户名。(注意,如果你在SkyDrive重命名为OneDrive之前安装了它,那么在你的文件夹结构中,它仍然有可能被称为SkyDrive。)
你在本地处理一个文件,在本地保存,然后从本地同步到你的基于云的OneDrive账户。然后,这个基于云的帐户将文件同步到OneDrive安装的任何其他设备上。因此,当您将文件保存到本地OneDrive文件夹时,它最终会同步到所有文件。
你也可以直接从OneDrive打开文件,甚至是在没有安装OneDrive的电脑上网上的OneDrive。当您以这种方式对文档进行更改时,它还会同步到安装了OneDrive的任何设备。
在Word 2013中使用OneDrive非常简单。当地的\ OneDrive文件夹和你电脑上的其他文件夹一样,当然它会同步到云端。你可以在它下面创建文件夹,子文件夹等等,这些会被本地保存到云里的OneDrive。像打开其他文件一样,打开文件夹。你也可以点击文件标签,点击打开,高亮显示“<你的名字> OneDrive,”然后点击浏览按钮,从那里浏览到你的文件。
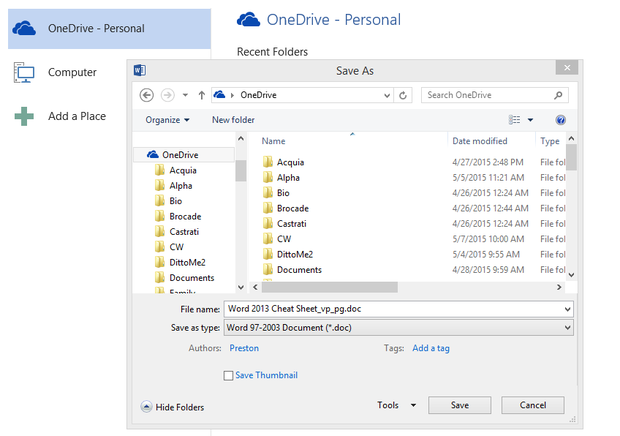
将文件保存到OneDrive文件夹可以将它们同步到云上。(按图放大)
这并不是说你不会被OneDrive弄糊涂,因为你很可能会。一个问题是,根据您的Windows版本,您可能有一个现有的文件夹结构,其缺省值通常是这样的C:\Users\ <你的名字> \图书馆\ \我的文档文件或C:\Users\ <你的名字> \ \文件或类似的东西。这意味着你可能会在OneDrive文件夹中存储一些文件,而在普通文档或My Documents文件夹中存储另一些文件,这可能会非常混乱。只有OneDrive文件夹中的文件才会同步。
要做什么吗?您可以简单地将所有现有文件和文件夹复制到OneDrive文件夹中,此时您将只有一个文件夹结构,所有内容都将同步。
还有另一个解决方案。打开文件资源管理器(在Windows 8之前的Windows版本中称为Windows资源管理器),右键单击OneDrive文件夹并选择“包含在库中”,然后选择你想要OneDrive出现的库——例如,文档。您还可以选择创建一个新库,并让它出现在这个新库中。
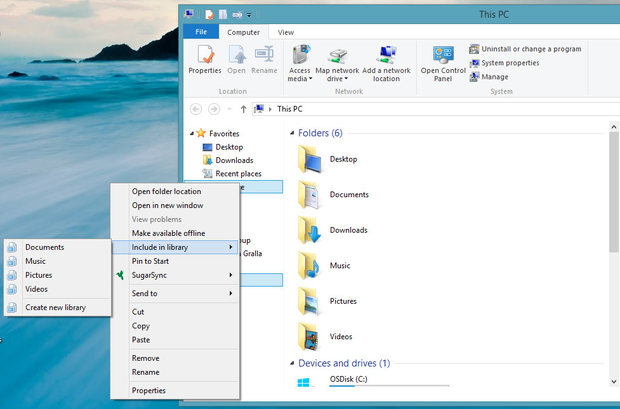
将OneDrive与文档文件夹集成。(按图放大)
从现在开始,当你打开那个库时,OneDrive将出现在它的下面。请注意,OneDrive及其文件实际上保持在其原始位置,并继续像往常一样同步。实际上,通过告诉OneDrive在文档中显示,您已经在文档中创建了它的快捷方式。
使用标记和注释增强
那些使用Word标记工具与其他人一起工作的人将会非常高兴地看到一些非常有用的改变,这些改变改变了您可以使用Word标记特性在文档上与他人协作的方式。
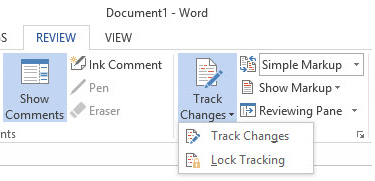
在这里可以将文档锁定到Track Changes模式。
我特别欢迎一个特性,它允许您锁定跟踪更改模式,这样一来,一旦您将文档置于该模式,它就无法从该模式中取出,除非有人拥有您创建的密码。使用它很简单:在Review选项卡上,选择Track Changes—> Track Changes将文档置于跟踪模式后,选择Track Changes—>锁定跟踪并在出现的框中输入密码。从那时起,只有拥有该密码的人才能关闭跟踪更改。
注释和跟踪还有其他一些有用的更改,目的是简化注释和编辑过程。在Word以前的版本中,关于注释更令人困惑的事情之一是,跟踪一系列相关的注释可能会让人非常困惑,因为没有单独的线程可以跟踪。而不是查看注释的历史,整齐地排列,您看到的是单独的注释,这些注释似乎不一定相互关联。
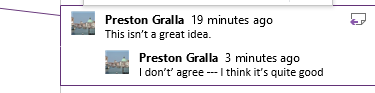
添加注释使对话更容易理解(即使评论者在自言自语)。
在Word 2013中,你可以直接在原始评论中回复评论。这样,你就很容易看到评论的线索,让对话更容易理解。此外,您可以将注释标记为已完成。这些注释仍然存在,因此如果需要,您可以重新访问它们,但是它们会变灰,这样您就知道它们不再需要关注了。要对注释进行注释,并将它们标记为已完成,请右键单击注释并进行选择。
最后,在执行修订时,有一个名为Simple Markup的新视图。当您打开简单标记时,您将在进行任何修订的空白处看到一条竖线,但是您不会看到修订标记。这使得修改后的文档很容易阅读——您不需要查看所有标记就可以知道编辑发生在哪里。要查看编辑,请单击该行。